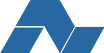
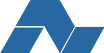
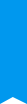
«Бизнес-менеджер», или Business Manager — бесплатный сервис от Facebook для рекламодателей. Он позволяет:
В статье мы расскажем, как «Бизнес-менеджер» помогает бизнесу, и как вам создать и оформить аккаунт для работы.
В «Бизнес-менеджере» можно управлять всеми рекламными кампаниями с одного аккаунта, давать сотрудникам разные уровни доступа к объектам, использовать приложения для интеграции и много других функций. Он подходит тем, кому нужно:
Если у вас одна или две бизнес-страницы и они связаны с одной пластиковой картой — стандартный рекламный аккаунт справится с текущими задачами, и «Бизнес-менеджер» подключать необязательно. Также не рекомендуем использовать сервис новичкам, которые впервые пытаются настроить и запустить рекламу.
Перейдите на главную страницу сервиса и нажмите «Создать аккаунт» в верхнем правом углу. Если у вас уже есть страница на Фейсбук, сервис предложит заполнить несколько полей:
Так выглядит подключение к существующей странице в Фейсбук
После заполнения основных полей сервис предложит заполнить информацию о компании — телефон, адрес, индекс, сайт и другие данные. Когда вы добавите информацию о компании, на почту придет ссылка для подтверждения — перейдите по ней, и попадете в личный кабинет сервиса.
Так выглядит форма для заполнения информации о компании
Если страницы нет, сервис предложит создать ее. Для этого укажите фамилию, имя, адрес почты, напишите дату рождения и выберите пол. Новая созданная страница автоматически подключится к «Бизнес-менеджеру», когда вы заполните информацию о компании.
Рекомендуем. Сразу загляните в разделы «Информация о компании» и «Уведомления». Они расположены в левой колонке меню, внизу. В «Информации о компании» можно включить двухфакторную аутентификацию, посмотреть лимиты и редактировать данные компании. В «Уведомлениях» — отключить ненужные: по умолчанию сервис будет присылать письма о любых изменениях.
Чтобы оформить и настроить «Бизнес-менеджер», нужно добавить в него объекты — людей, аккаунты, страницы. Любой объект можно добавить тремя способами:
У настройки «Бизнес-менеджера» есть 5 главных этапов. Разберем каждый из них подробно.
Чтобы добавить страницы, перейдите в раздел «Аккаунты», затем в «Страницы» и нажмите «Добавить».
Добавление страниц и бизнес-аккаунтов по шагам
Вам предложат выбрать один из трех способов добавления объектов — создать новый, подключить существующий и запросить доступ.
Выберите подходящий вариант
Чтобы запросить доступ к странице или подключить существующую, укажите ее URL.
После того, как добавите страницу, можно будет управлять ей в разделе «Аккаунты». Можно назначить сотрудников в определенных ролях и добавить партнеров.
Так выглядит добавленная в сервис страница
Добавлять их тоже нужно в разделе «Аккаунты», в подразделе «Рекламные аккаунты». Здесь также доступно 3 способа добавления, управление добавленными аккаунтами, назначение сотрудников и партнеров.
Так выглядит добавление рекламного аккаунта
Обратите внимание: если создаете новый аккаунт, внимательно заполняйте данные — потом их не получится изменить. Присоединенный аккаунт, созданный ранее, нельзя будет перенести. Можно будет только удалить его и создать новый или дать доступ к нему другому «Бизнес-менеджеру».
Стандартный лимит подключения рекламных аккаунтов — 2 штуки. Если нужно больше, пишите в поддержку с просьбой подключить дополнительные аккаунты. Всего можно подключить до 25 аккаунтов.
Чтобы добавить сотрудников и настроить уровни доступа, зайдите в первый раздел бокового меню «Пользователи», затем — в подраздел «Люди». По умолчанию в разделе показывают ваш профиль, потому что вы — администратор «Бизнес-менеджера». Чтобы дать право доступа другому пользователю, нажмите «Добавить».
Пошаговое добавление нового сотрудника
Перед вами откроется окно добавления сотрудников. Укажите электронную почту каждого из них. По умолчанию для всех вновь добавленных будут подключены доступы сотрудника. Если хотите дать кому-то доступ администратора — полномочия, равные вашим — заново откройте окно, включите ползунок «Доступ администратора» и продолжите добавление.
Включите ползунок, если хотите дать сотрудникам права администратора
После этого откроется второй шаг добавления сотрудников — предоставление прав на управление объектами.
Подробнее о ролях сотрудников можно почитать в справочном центре Facebook.
Предоставление сотрудникам доступа к объектам по шагам
На третьем шаге вы увидите окно с информацией о количестве приглашенных сотрудников и настройках доступа. Просто нажмите «Готово». В дальнейшем права доступа можно будет редактировать из разделов «Пользователи» или «Аккаунты».
В разделе «Пользователи» можно добавить партнеров — компании, с которыми вы работаете. Вы также сможете давать им разные уровни доступа к объектам. Чтобы добавить партнера, укажите ID его компании в «Бизнес-менеджере».
Добавить страницу в Инстаграме можно в разделе «Аккаунты», в подразделе «Аккаунты Instagram». Зайдите в подраздел и нажмите «Добавить».
Пошаговое добавление в «Бизнес-менеджер» аккаунта в Инстаграме
Чтобы добавить аккаунт в Инстаграме, введите имя пользователя и пароль от него. Затем выберите рекламные аккаунты, к которым подключите Инстаграм, чтобы показывать рекламу в этой социальной сети.
Добавить способы оплаты можно двумя способами:
Алгоритм обоих способов подключения платежей схож. Чтобы добавить способ оплаты, перейдите в раздел «Платежи» в боковом меню и нажмите «Добавить».
Подключение новых способов оплаты для всего «Бизнес-менеджера»
Затем выберите страну биллинга, валюту платежей и укажите платежную информацию: номер карты, дату окончания срока действия, трехзначный код.
Окно добавления новой карты
Чтобы добавить отдельный способ оплаты для конкретного рекламного аккаунта, пройдите следующий путь в меню:
«Аккаунты» → «Рекламные аккаунты» → «Посмотреть способы оплаты» → «Настройка платежей» → «Добавить способ оплаты».
В качестве способа оплаты для всего «Бизнес-менеджера» можно использовать только кредитные или дебетовые карты. Если выбираете способы оплаты отдельных аккаунтов, можно будет добавить дебетовую или кредитную. карту, кошелек PayPal либо купон на рекламу Facebook.
Дальше можете настраивать «Бизнес-менеджер» так, как удобно. У него много функций — например, можно:
Если что-то непонятно — читайте руководство по настройке: оно расположено в последнем разделе бокового меню.
А как используете «Бизнес-менеджер» вы и применяете ли его вообще? Поделитесь своим мнением в комментариях.